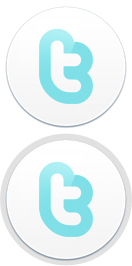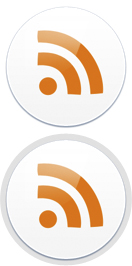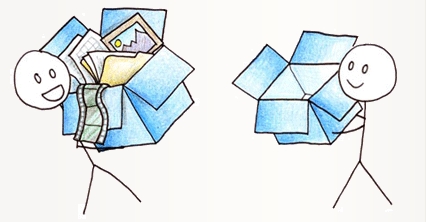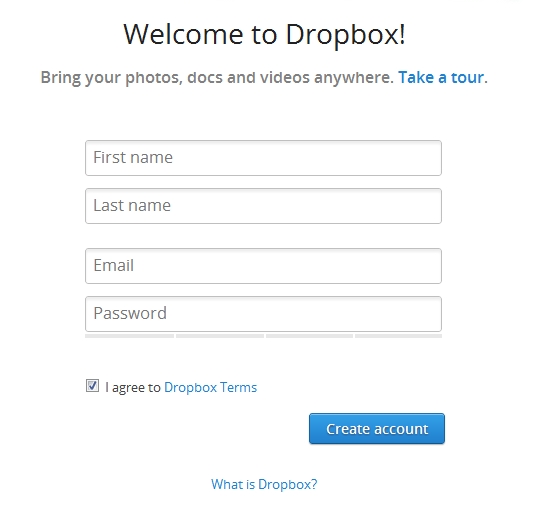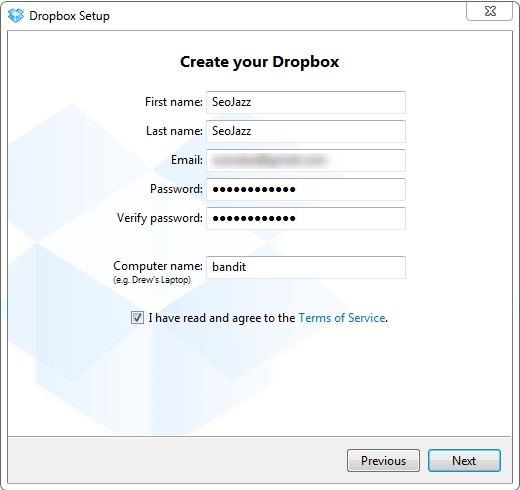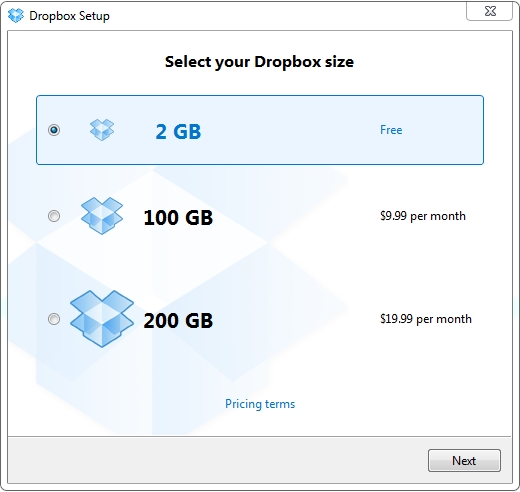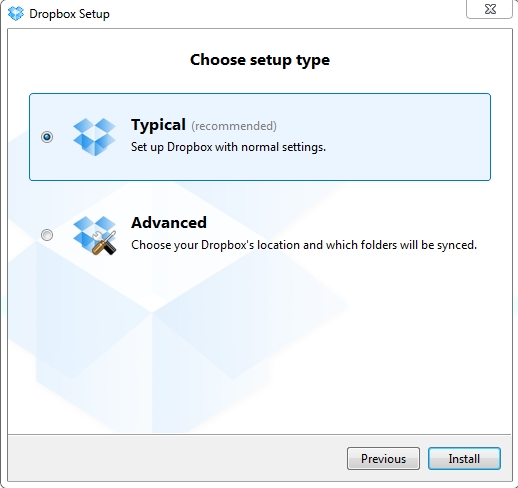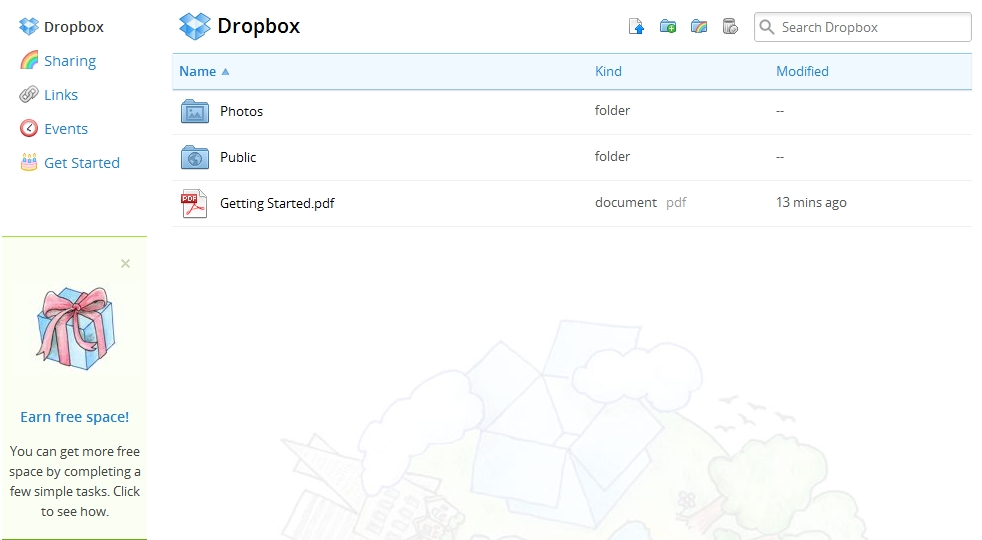Написал краткий обзор крутецкого, полу-халявного сервиса по хранению и синхронизации данных Dropbox. Сам его спользую очень давно и полностью им доволен, устраивает его функционал, удобство и уверенность в сохранности личных данных.
Что такое Dropbox?
Бесплатный, удобный, безопасный, облачный сервис хранения любой информации. Dropbox позволяет получать доступ к информации с любого устройства подключённого к Интернету, где бы ты не находился.
В чём отличия Dropbox от других файловых хранилищ?
В том, что в первую очередь, Dropbox позволяет синхронизировать данные между всеми твоими устройствами: телефон, компьютер, ноутбук... а так же предоставляет возможность «расшаривания» информации другим людям.
Какой объём информации я могу хранить на Dropbox?
Бесплатно — 2GB абсолютно любой информации: игры, файлы, фото, видео, музыку...
С каких устройств я могу заходить в своё хранилище файлов?
С любых устройств: компьютер, ноутбук, планшет, смартфон. Залив файл одним из устройств, он появится во всех твоих устройствах автоматически.
Я могу предоставить доступ к моим данным другу?
Да, без проблем! Dropbox устроен так, что ты можешь создать в хранилище каталог и расшарить его своему другу. Тем самым, вы синхронизируете данные этой папки между твоим устройством и устройством друга.
Получается, что друг получит доступ ко всем моим данным?
Нет! Друг получит доступ только к той папке, к которой ты ему дашь доступ, за пределы этой папки друг выйти не сможет.
Как мой друг может передать мне файл и где он будет храниться?
Очень просто! Друг заливает файл в вашу совместную с ним папку и через время (зависит от скорости твоего интернет-канала) данный файл появится на твоём устройстве, в той же папке. Если говорить простым языком, то данный файл продублируется на твоём компьютере и компьютере друга.
Значит, если я удалю файл из нашей общей папки, он удалится и из устройства друга?
Да! Эта папка полностью синхронизирована между вашими устройствами. Фактически, это эта папка ничем не отличается от других папок на твоём устройстве, просто помимо того, что она размещена физически на твоем компьютере, она «размещается» ещё на защищённых серверах Dropbox. Если из неё будет удален файл, то он удалиться со всех устройств автоматически.
Если я решу переустановить Windows, потеряю ли я данные из этой папки?
Нет! В этом прелесть Dropbox. Кроме того, что файлы хранятся на твоём устройстве, они дополнительно хранятся на защищенных серверах Dropbox. После переустановки операционной системы достаточно просто установить клиент Dropbox на компьютер и все файлы, которые хранились в папке, подгрузятся на твой компьютер.
А клиент Dropbox будет сильно грузить мой компьютер?
Нет! Это обыкновенная папка. В системном трее будет висеть значок, при клике на который ты откроешь ту самую папку с данными.
Хочу себе такую штуку, что мне нужно делать?
Все просто! Регистрируйся нажав эту кнопку:
Вводи правильный и реальный e-mail адрес, т.к. к нему привязывается управление аккаунтом Dropbox!
После ввода всех данных, жми кнопку Create Account. Тебя перекинет на страницу с загрузкой клиента Dropbox, загрузка должна начаться автоматически, если не началась, нажми ссылку restart the download.
Скаченный файл необходимо запустить и установить сам клиент Dropbox на компьютер. Процесс установки ничем не отличается от установки любых других программ, посему описывать подробно его не буду.
Опишу только пару важных моментов.
Подробная установка и настройка Dropbox
1. В окне приветствия ставь галочку на I don’t have a Dropbox account и жми Next.
2. В окне Create your Dropbox повторно вводи данные регистрации: Имя, e-mail, пароль, имя компьютера (произвольное) и жми Next.
3. Далее у тубя спросят, какой вариант аккаунта регистрировать? Выбирай 2GB и жми Next.
4. На следующем этапе у тебя спросят, какая папка будет использоваться в работе. Можно оставить Typical — в этом случае, установщик создаст и определит папку по адресу — C:\Users\VasiaPupkin\Dropbox
— при выборе Advanced — ты сам указываешь установщику где создать папку для работы. После выбора — жми Install.
5. Далее тебе предлагают некий тур по программе, можно его пропустить нажав кнопку Skip tour, а можно жать Next и посмотреть картинки по работе программы.
6. Конец установки — жми Finish.
После установки, в системном трее, появится значок программы, при клике на который, ты перейдёшь в ту папку, в которой будешь хранить данные.
Интерфейс аккаунта Dropbox на сайте
Тут всё интуитивно понятно, описывать не буду. В данном интерфейсе, ты можешь управлять всеми своими файлами, создавать новые каталоги, расшаривать каталоги другим людям и т.д.
Обрати внимание, что если ты изменишь файлы через веб-интерфейс, то изменение произойдут и в твоей папке на компьютере! Т.е. если ты удалишь например папку Photos в веб-интерфейсе, то эта папка удалиться и из твоей основной папки Dropbox на компьютере. Ну и естественно, если папка Photos была расшарена другим людям, то у них она удалится тоже.